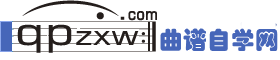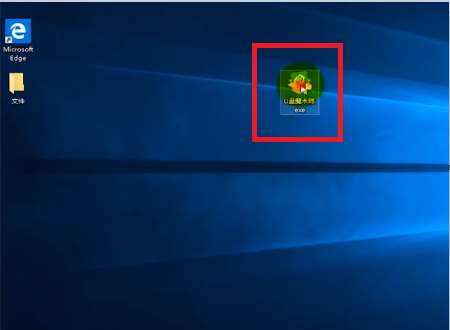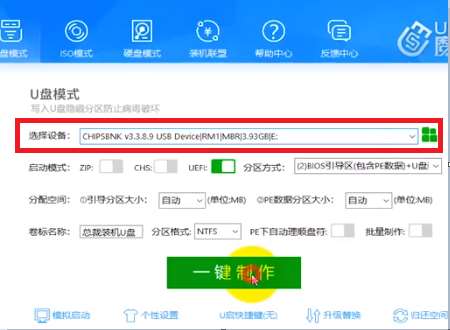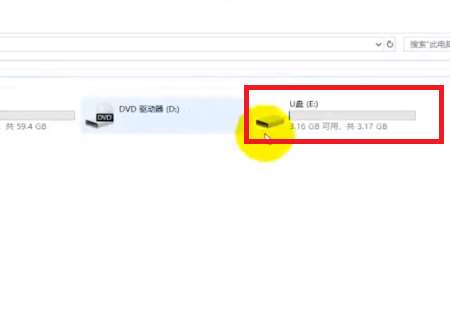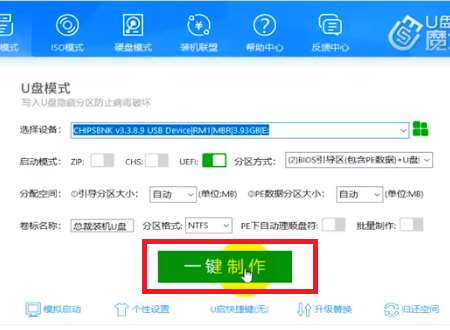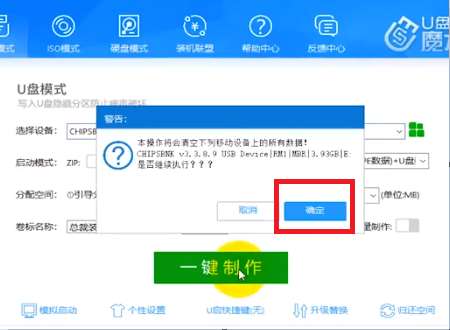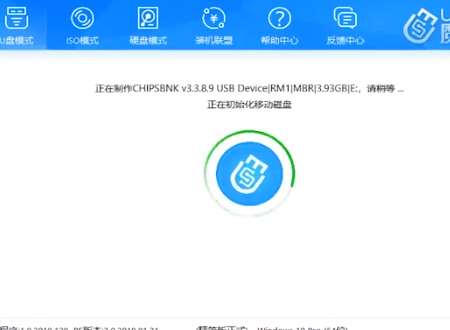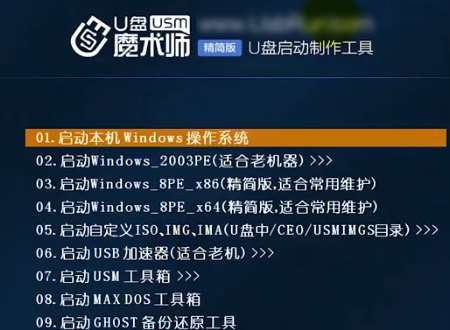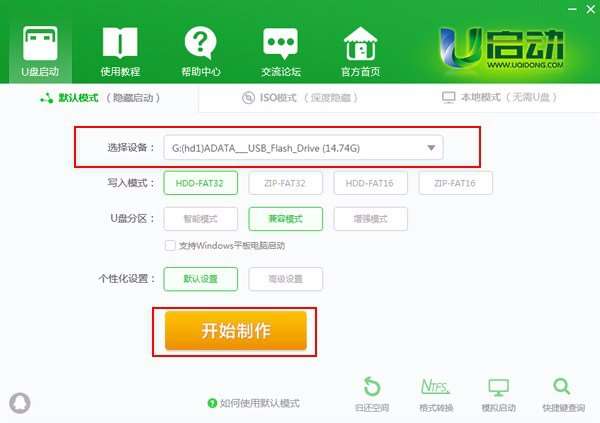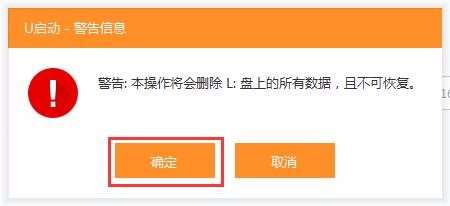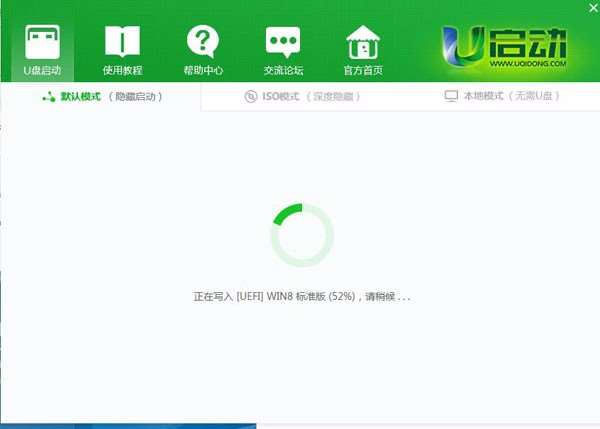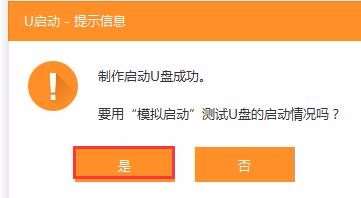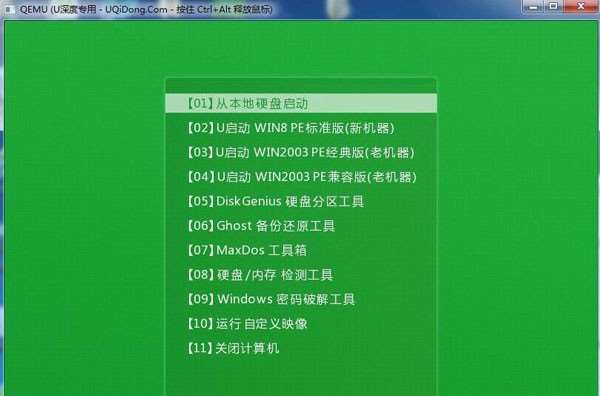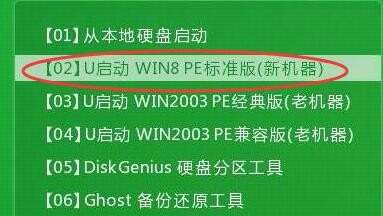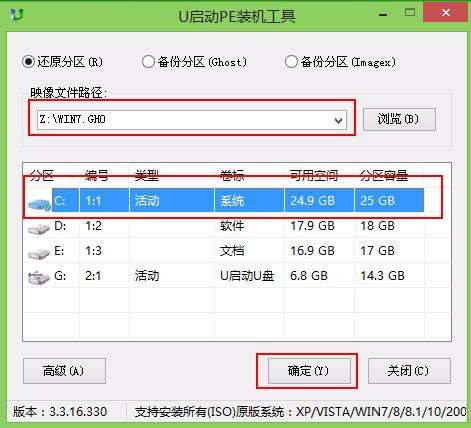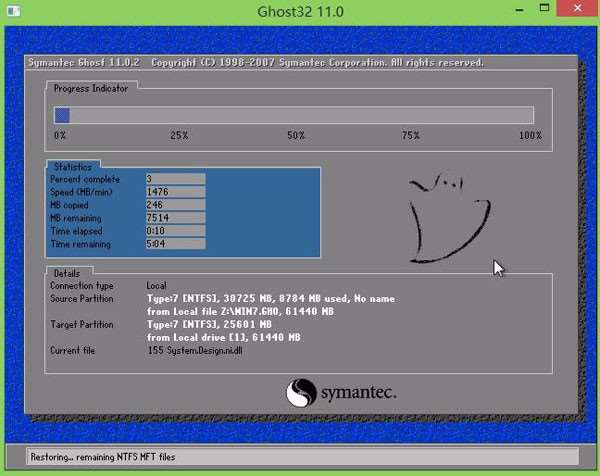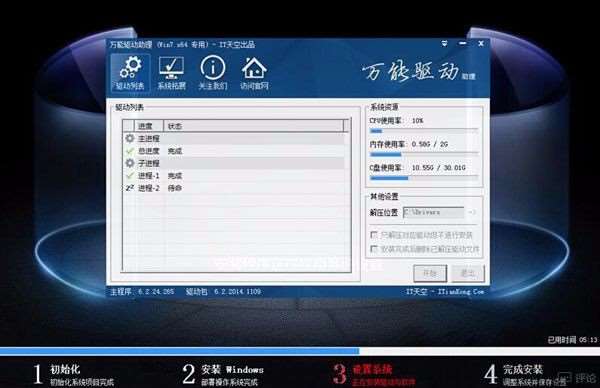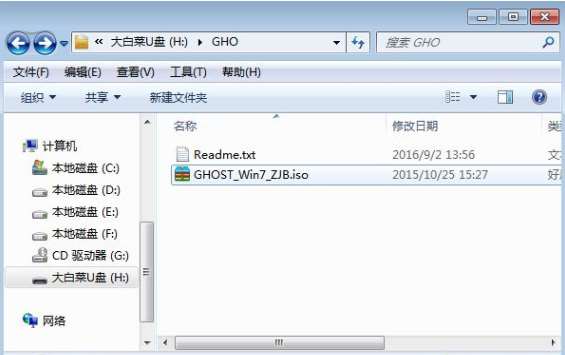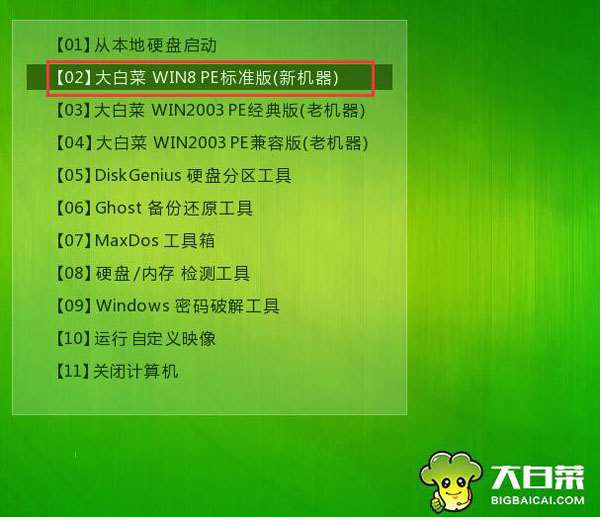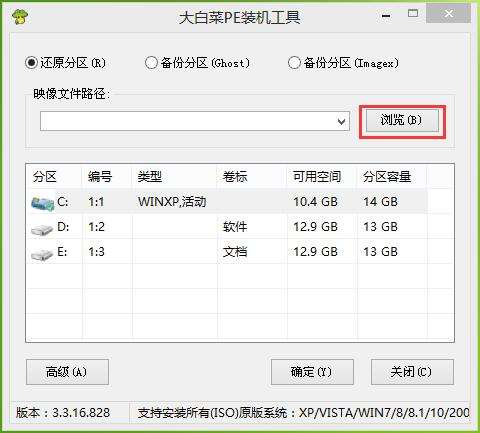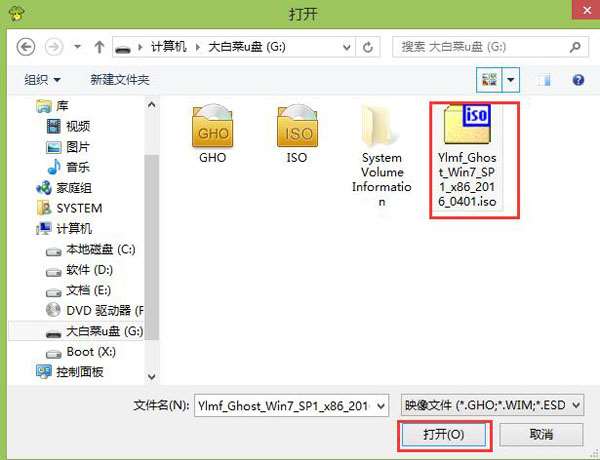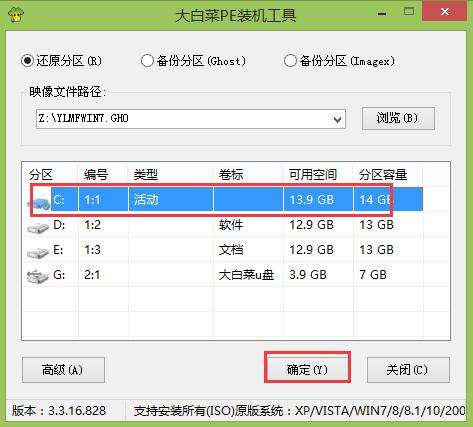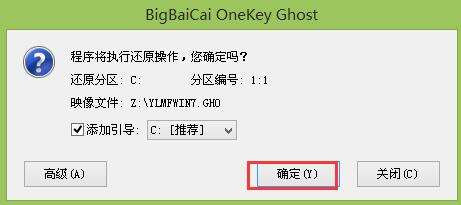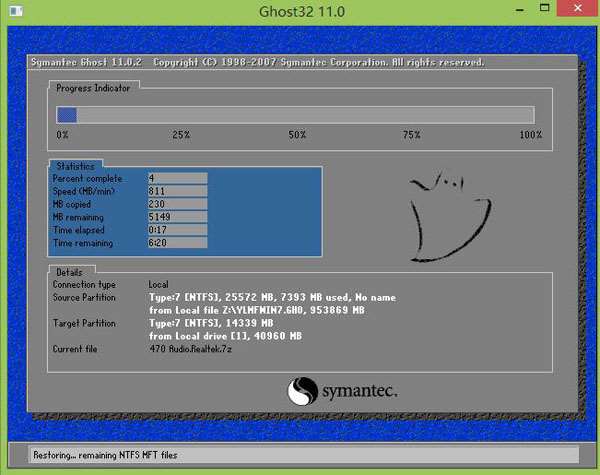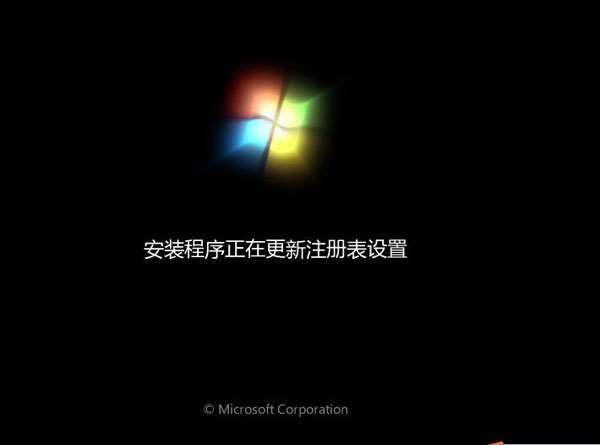怎么制作u盘启动盘
曲谱自学网今天精心准备的是《怎么制作u盘启动盘》,下面是详解!
如何制作u盘启动盘,不用工具,纯手动
你说的是手动编程做启动盘吗,不管如何,都是要借助工具才能制作启动盘的,手动编程做启动盘的,估计也不会在这问问题和回答问题了,这个一般人很难学会,需要你先对编程非常了解才行。
制作u盘启动盘写入模式有什么区别?
1、模式。
USB-HDD:硬盘仿真模式,DOS启动后显示C:盘,HPU盘格式化工具制作的U盘即采用此启动模式。
USB-ZIP:大容量软盘仿真模式,DOS启动后显示A盘,FlashBoot制作的USB-ZIP启动U盘即采用此模式。
USB-HDD+:增强的USB-HDD模式,DOS启动后显示C:盘。
USB-ZIP+:增强的USB-ZIP模式,支持USB-HDD/USB-ZIP双模式启动(根据电脑的不同,有些BIOS在DOS启动后可能显示C:盘,有些BIOS在DOS启动后可能显示A:盘)。
USB-CDROM:光盘仿真模式,DOS启动后可以不占盘符。
2、兼容性。
USB-HDD:此模式兼容性很高,但对于一些只支持USB-ZIP模式的电脑则无法启动。
USB-ZIP:一些老电脑只能支持此模式,但对一些技术较新的电脑兼容性不好,导致不能使用,特别是大容量U盘。
USB-HDD+:兼容性高于USB-HDD模式,但对仅支持USB-ZIP的电脑无法启动。在DOS下启动后U盘盘符仍然显示为C:盘。
USB-ZIP+:很高的兼容性。
USB-CDROM:兼容性一般。
3、优缺点。
USB-HDD:格式普及率最高。
USB-ZIP:支持的是些老旧的电脑,使用范围太小。
USB-HDD+:其缺点在于对仅支持USB-ZIP的电脑无法启动。
USB-ZIP+:其缺点在于有些支持USB-HDD的电脑会将此模式的U盘认为是USB-ZIP来启动,从而导致4GB以上大容量U盘的兼容性有所降低。
USB-CDROM:其优点在于可以像光盘一样进行XP/2003安装。制作时一般需要具体U盘型号/批号所对应的量产工具来制作,对于U盘网上有通用的量产工具。USB-CDROM会把U盘分为两个区,一部分不可写入,一部分可以当盘使用,需要量产工具来实现。
如何制作U盘应急启动盘
要详细点越方便越好...
要详细点 越方便越好
制作U盘WinPE启动盘:(先下载下面的制作工具:WinPE 9.3.0.2612 U盘版)
1、首先将U盘(USB2.0)插入电脑的USB接口,重要提示:制作过程U盘会被格式化,注意备份资料;
2、运行UltraISO.exe程序,选择“文件”——“打开”,选择WindowsPE.iso文件;
3、然后选择“启动光盘”——“写入硬盘映像”;
4、在“硬盘驱动器”项目中选择你要制作成启动盘的U盘盘符;
5、在“写入方式”项目中选择USB-HDD(加)或者USB-ZIP(加),建议选择USB-ZIP(加),兼容性比较好;
6、最后,点击“写入”,等待数秒,程序提示制作成功完成后,就可以拔出U盘启动U盘,就可以用U盘安装操作系统以及及时备份C盘资料
u盘制作成启动盘后还能正常使用吗
u盘制作成启动盘后还能正常使用
做成U盘启动只是U盘多了一项PE启动项的功能,将U盘做成启动项的时候,因为需要安装启动盘的软件,所以会占一部分存储空间,但是并不影响U盘的使用,需要注意的是,在制作U盘启动的时候,会格式化U盘,需要提前保存里面的数据资料。
1、U盘制作成为启动盘以后,还可以做普通U盘同样的事情。
2、可以在启动盘里存储文档,图片和视频等数据。
3、U盘也可以做平板等扩充容量的工具。
4、当然有由于U盘的某些参数改变了,可能导致一些设备对U盘的不识别,如果不需要做启动盘以后要进行格式化,改回U盘的原来参数,这样机器就可以识别U盘了。
用U盘制作一个WINDOWS PE 启动盘,需要一个多大的U...
一百二十八兆够吗?...
一百二十八兆够吗?
需要准备的材料有:300兆的U盘、U盘魔术师”软件。
1、首先打开电脑,点击“U盘魔术师”图标。
2、然后在该界面中,点击“选择设备”选项。
3、之后在该界面中,点击“U盘”选项。
4、接着在该界面中,点击“一键制作”选项。
5、之后在该界面中,点击“确定”选项。
6、之后在该界面中,开始制作“WINDOWS PE 启动盘”。
7、最后在该界面中,显示“WINDOWS PE 启动盘”。
如何制作u盘启动盘安装win7系统ghost文件
制作u盘启动盘安装ghost win7系统步骤如下:
1、win7系统ghost文件
2、4G以上大小的U盘
3、装机版u启动U盘启动盘制作工具
具体步骤:
一、制作U盘启动盘
1、打开u启动装机版,将准备好的u盘插入电脑usb接口并静待软件对u盘进行识别,建议保持当前默认参数设置,直接点击“开始制作”即可:
2、此时,弹出的警告窗口中告知会清除u盘上的所有数据,请确认u盘中数据是否另行备份,确认完成后点击“确定”:
3、制作u盘启动盘需要一点时间,制作过程请勿操作与u盘相关的软件,静候制作过程结束即可:
4、待制作完成后,可点击“是”对制作好的u盘启动盘进行模拟启动测试:
5、若看到以下启动界面,则说明u盘启动盘已制作成功(注意:此功能仅作启动测试,切勿进一步操作),最后按组合键“Ctrl+Alt”释放出鼠标,点击右上角的关闭图标退出模拟启动测试:
二、安装win7系统
1、将准备好的u启动u盘启动盘插在电脑usb接口上,然后重启电脑,在出现开机画面时通过u盘启动快捷键进入到u启动主菜单界面,选择【02】U启动Win8PE标准版(新机器)选项:
2、进入pe系统u启动pe装机工具会自动开启并识别u盘中所准备的win7系统镜像,可参照下图的方式选择磁盘安装分区,接着点击“确定”即可:
3、此时弹出的确认提示窗口中点击“确定”开始执行操作:
4、此过程大约需要3-5分钟的时间,静待过程结束后自动重启电脑即可:
5、重启过程之后将会继续执行安装win7系统的剩余过程,直到安装结束后可以进入到win7系统桌面:
U盘启动盘做好了,要怎么重装系统?
要往u盘里装什么文件?我用的内存卡加读卡器行不?要往U盘里面放什么?GHO格式的东西吗?我下载的是一个iso的镜像文件,怎么办?...
要往u盘里装什么文件?我用的内存卡加读卡器行不?
要往U盘里面放什么?GHO格式的东西吗?我下载的是一个iso的镜像文件,怎么办?
因为不知道你用什么工具制作的启动盘,无法给出最准确的回答,下面以大白菜启动盘制作工具制作的启动盘为例说明
1、U盘启动盘做好之后,将下载的系统iso文件直接复制到U盘的GHO目录下;
2、在需要重装系统的电脑上插入U盘,重启后不停按F12、F11、Esc等快捷键调出启动菜单,选择U盘选项回车,比如General UDisk 5.00。
3、从U盘启动进入到这个菜单,通过方向键选择【02】选项回车,启动pe系统,无法进入则选择【03】旧版PE系统
4、登录大白菜装机版pe系统桌面,系统会自动弹出大白菜PE装机工具窗口,点击“浏览(B)”进入下一步操作。如下图所示
5、点击打开存放在u盘中的ghost win7系统镜像包,点击“打开(O)”后进入下一步操作。如下图所示
6、等待大白菜PE装机工具提取所需的系统文件后,在下方选择一个磁盘分区用于安装系统使用,然后点击“确定(Y)”进入下一步操作。如下图所示
7、点击“确定(Y)”进入系统安装窗口。如下图所示
8、此时耐心等待系统文件释放至指定磁盘分区的过程结束。如下图所示
9、释放完成后,电脑会重新启动,稍后将继续执行安装win7系统后续的安装步骤,所有安装完成之后便可进入到win7系统桌面。如下图所示
怎么制作U盘启动工具?
怎么制作U盘启动工具?...
怎么制作U盘启动工具?
一、用U盘启动盘制作工具来做启动盘
这种方式一般做好后自带winpe,我们可以把系统镜像拷贝到做好的U盘启动盘里使用。
比如用U启动为例,下载后安装好,然后插入U盘,打开U启动软件。
接着便会进入制作的主界面,选择设备选项会自动显示插入的u盘型号,写入模式、u盘分区、个性化设置都可以根据自身情况设置。设置完成之后点击开始制作按钮即可,
接着弹出警告信息窗口,确认后点击确定按钮
然后就是制作u盘启动盘的过程了,静静等待,
8、u启动u盘启动盘制作成功后会弹出提示信息窗口,提示是否要用模拟启动测试u盘的启动情况,可根据自身情况选择。
然后我们从新拔出再插上U盘,把之前下载好的iso 系统镜像或者gho系统镜像拷贝到U盘里待使用。
怎么制作苹果系统U盘启动盘?
制作 macOS 正式版 USB 启动盘的方法有很多,用户可以选择使用命令行来创建,也可以选择第三方U盘制作工具来制作,大家可以根据自己的喜好选择。
本教程首先介绍命令行的方式,因为这是苹果官方系统内置的命令,优点是稳妥而且没有兼容性问题,只是需要通过命令行操作,对新手来说可能看似有点复杂,但其实步骤还是非常简单的。
首先,准备一个 8GB 或更大容量的 U盘,并备份好里面的所有资料。
下载好 macOS Mojave 正式版的安装程序备用,先不要启动安装。
打开 “应用程序 → 实用工具 → 磁盘工具”,将U盘「抹掉」(格式化) 成「Mac OS X 扩展(日志式)」格式、GUID 分区图,并将 U 盘命名为「Mojave」(下图序号3处)。注意:这个盘符名称必须与后面的命令里的名称一致,需要认真看清楚,很多新手容易出错在这里)
打开 “应用程序→实用工具→终端”,将下面的一段命令复制并粘贴进去:
如要制作 macOS Mojave 启动盘,U盘名称要改成「Mojave」(必须与下面命令对应),然后拷贝这段命令:
sudo /Applications/Install\ macOS\ Mojave.app/Contents/Resources/createinstallmedia --volume /Volumes/Mojave /Applications/Install\ macOS\ Mojave.app --nointeraction
如要制作 macOS High Sierra 启动盘,U盘名称要改成 HighSierra (要与下面命令对应),拷贝这段命令:
sudo /Applications/Install\ macOS\ High\ Sierra.app/Contents/Resources/createinstallmedia --volume /Volumes/HighSierra --applicationpath /Applications/Install\ macOS\ High\ Sierra.app --nointeraction
如要制作「旧版本的 macOS Sierra」,U盘名称改成 Sierra,拷贝这段命令:
sudo /Applications/Install\ macOS\ Sierra.app/Contents/Resources/createinstallmedia --volume /Volumes/Sierra --applicationpath /Applications/Install\ macOS\ Sierra.app --nointeraction
回车并执行该命令,这时会提示让你输入管理员密码,便会开始制作过程了:
这时系统已经在制作中了,请耐心等待直到屏幕最后出现 Done. 字样即表示大功告成了!然后,就带着U盘出去浪吧……
方法二:使用 DiskMaker X 启动盘制作工具:
如果你不喜欢任何代码、命令之类的操作,那么除了上面使用命令行来制作 macOS 的启动/安装盘的方法外,我们也有更加傻瓜直观一点的方法,那就是通过 DiskMaker X 工具来制作 macOS 安装U盘。
Diskmaker X 是一款免费的 macOS USB 启动盘制作软件,当然前提也是要先下载好 macOS Mojave 正式版的安装程序。最新的 DiskMaker X 8 已更新支持制作 macOS Mojave / High Sierra / Sierra / OS X Yosemite / El Capitan 等不同版本的系统安装盘,启动后会让你选择,按照你的需要选择即可。
如果你已经下载好 macOS 的安装程序,那么正常情况下,Diskmaker X 会自动帮你找到其路径的,点击 Use This Copy 继续下一步:
之后,DiskMaker X 会提示你需要一个至少 8GB 容量的U盘,将 U 盘插入 Mac 之后,点击 “An 8 GB USB thumb drive” 按钮下一步
这时会出现选择 U 盘盘符的窗口(请注意千万不要选错盘符哦!!):
确认格式化并抹除 U盘 (Erase then create the disk),然后就开始一条龙制作过程了。
通过 U 盘安装 macOS Mojave / 格式化重装 (抹盘全新安装系统) 方法
当你制作好 macOS Mojave 的安装盘 U 盘之后,你就可以利用它来给 Mac 电脑格式化重装 (抹盘安装)了。操作的方法非常简单:
当然还是要想办法备份好 Mac 里所有的重要数据了。
插上制作好的安装U盘,如果系统能识别出来即可,这时我们先关机了。
按下电源键开机,当听到“当”的一声时,按住 Option 键不放,直到出现启动菜单项: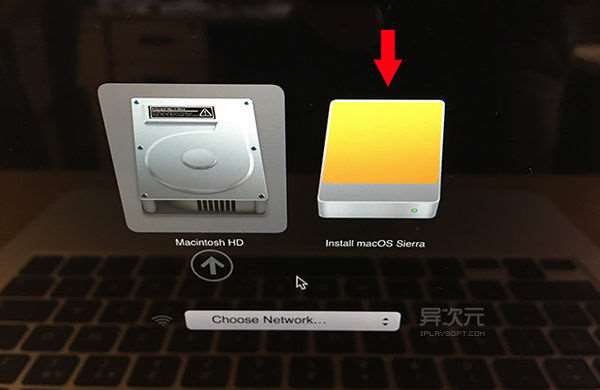
这时选择安装U盘 (黄色图标) 并回车,就可以开始安装了,在过程中你可以通过“磁盘工具”对 Mac 的磁盘式化或者重新分区等操作。
之后就是一步一步的安装直到完成了。
U盘启动盘到底怎么做啊??
求助!我做了一次就是不行。不会做。求个大神给说说完整的步骤。。完整一点的。。实在是搞不定啊。太难弄了。头都大了!顺便说一下工具。。我照搬。。我太难了。。。为了重装系统难死...
求助!我做了一次就是不行。不会做。求个大神给说说完整的步骤。。完整一点的。。实在是搞不定啊。太难弄了。头都大了!顺便说一下工具。。我照搬。。我太难了。。。为了重装系统难死了。。
而且我做的那个启动盘他给我分成了两个盘。。但是那个空间小一点的他让我放系统。。可是只有几百m怎么可能放进去系统呢??真的难!!空间大的那个分区放进系统没反应急死我了。!!求救!!
展开
U盘启动盘做好之后当然是用来安装系统的。系统安装参考方法:
启动计算机,并按住DEL键不放(有的电脑是按F1,F2,F4,F11,ESC但用得最多的是DELETE),直到出现BIOS设置窗口。
选择并进入第二项,“BIOS SETUP”(BIOS设置)。在里面找到包含BOOT文字的项或组。
用上下方向键将下方光标移动到“removeble device”处,在用+号移动“removeble device”移至第一位即可。
设置完成后,按下F10,在弹窗中选择“yes”,回车确定即可。
pe系统启动进入桌面后点击桌面上一键安装程序等待安装完成即可,其时间长短有电脑配置决定,一般为20-30分钟。
热门曲谱
 刘德华喊话四大天王合体做节目:他们愿意我 彭于晏带违规水果过海关被罚 据台湾媒体报道,彭于晏7月1日返回台北在松山机场过海关的时候,因为不小心带了水果,被海关查获并罚款3000元台币 。有台湾媒体询问机场工作人...[详情]分类:知识库时间:12:37
刘德华喊话四大天王合体做节目:他们愿意我 彭于晏带违规水果过海关被罚 据台湾媒体报道,彭于晏7月1日返回台北在松山机场过海关的时候,因为不小心带了水果,被海关查获并罚款3000元台币 。有台湾媒体询问机场工作人...[详情]分类:知识库时间:12:37 led和节能灯哪个好
led和节能灯哪个好 概括:这道题是贲友颗同学的课后练习题,主要是关于led和节能灯哪个好,指导老师为黎老师。LED节能灯是继紧凑型荧光灯(即普通节能灯...
[详情]分类:知识库时间:14:47 个人所得税税率
个人所得税税率 概括:这道题是蒲值暇同学的课后练习题,主要是关于个人所得税税率,指导老师为阚老师。
题目:个人所得税税率
解:<...[详情]分类:知识库时间:14:51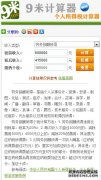 个税计算方法
个税计算方法 概括:这道题是文缘卣同学的课后练习题,主要是关于个税计算方法,指导老师为惠老师。负所得税制度的意义财税部门出台了给予弱势群...
[详情]分类:知识库时间:14:51 李光洁宣布结婚 彭于晏带违规水果过海关被罚 据台湾媒体报道,彭于晏7月1日返回台北在松山机场过海关的时候,因为不小心带了水果,被海关查获并罚款3000元台币 。有台湾媒体询问机场工作人...[详情]分类:知识库时间:12:37
李光洁宣布结婚 彭于晏带违规水果过海关被罚 据台湾媒体报道,彭于晏7月1日返回台北在松山机场过海关的时候,因为不小心带了水果,被海关查获并罚款3000元台币 。有台湾媒体询问机场工作人...[详情]分类:知识库时间:12:37 什么可以美白牙齿
什么可以美白牙齿 概括:这道题是贡泼俊同学的课后练习题,主要是关于什么可以美白牙齿,指导老师为井老师。冷光美白牙齿顾名思义就是用冷光来美白牙...
[详情]分类:知识库时间:14:58 什么是连带责任
什么是连带责任 概括:这道题是满澄檬同学的课后政治练习题,主要是关于什么是连带责任,指导老师为宦老师。
题目:什么是连带责任
...[详情]分类:知识库时间:14:58 趣头条与江苏卫视达成战略合作 彭于晏带违规水果过海关被罚 据台湾媒体报道,彭于晏7月1日返回台北在松山机场过海关的时候,因为不小心带了水果,被海关查获并罚款3000元台币 。有台湾媒体询问机场工作人...[详情]分类:知识库时间:12:37
趣头条与江苏卫视达成战略合作 彭于晏带违规水果过海关被罚 据台湾媒体报道,彭于晏7月1日返回台北在松山机场过海关的时候,因为不小心带了水果,被海关查获并罚款3000元台币 。有台湾媒体询问机场工作人...[详情]分类:知识库时间:12:37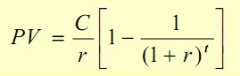 利率怎么算
利率怎么算 概括:这道题是从纲凑同学的课后练习题,主要是关于利率怎么算,指导老师为殳老师。银行利率表示一定时期内利息量与本金的比率,通...
[详情]分类:知识库时间:14:58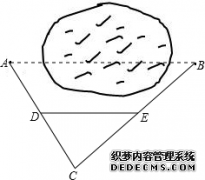 名贵树种
名贵树种 概括:这道题是山翁灿同学的课后练习题,主要是关于名贵树种,指导老师为谈老师。
题目:名贵树种
解: ...[详情]分类:知识库时间:14:56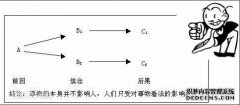 埃利斯
埃利斯 概括:这道题是苏似涡同学的课后政治练习题,主要是关于埃利斯,指导老师为裴老师。
题目:埃利斯
解: ...[详情]分类:知识库时间:14:54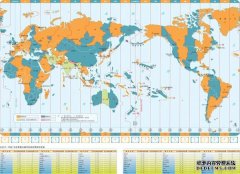 差异
差异 概括:这道题是巫唐抖同学的课后练习题,主要是关于差异,指导老师为左老师。暂时性差异是由税收法规与会计准则确认时间或计税基础...
[详情]分类:知识库时间:14:53 平衡梁
平衡梁 概括:这道题是浦晓淖同学的课后练习题,主要是关于平衡梁,指导老师为赵老师。平衡梁为吊装机具的重要组成部分,可用于保持被吊设...
[详情]分类:知识库时间:14:54 建筑图集
建筑图集 概括:这道题是蓟侠位同学的课后政治练习题,主要是关于建筑图集,指导老师为焦老师。《新疆传统建筑图集》是2009年新疆科学技术出...
[详情]分类:知识库时间:14:54 成分分析
成分分析 概括:这道题是颜仑徽同学的课后练习题,主要是关于成分分析,指导老师为戈老师。
题目:成分分析
解: ...[详情]分类:知识库时间:14:56 无坚不摧之力
无坚不摧之力 概括:这道题是路婆掖同学的课后政治练习题,主要是关于无坚不摧之力,指导老师为祁老师。
题目:无坚不摧之力
解:<...[详情]分类:知识库时间:14:54 气垫船原理
气垫船原理 概括:这道题是席洞朴同学的课后练习题,主要是关于气垫船原理,指导老师为毛老师。通风工程是送风、排风、除尘、气力输送以及防、...
[详情]分类:知识库时间:14:54 海狸
海狸 概括:这道题是项筛卦同学的课后练习题,主要是关于海狸,指导老师为钱老师。
题目:海狸
解: ...[详情]分类:知识库时间:14:56 38译码器
38译码器 知识点:《38译码器》 收集:瞿收霉 编辑:桂花
[详情]分类:知识库时间:10:57
本知识点包括:1、38译码器在单片机系统中的作用是什么? 2、求vh...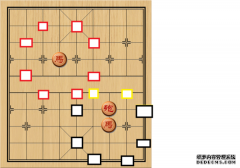 aidma
aidma 知识点:《aidma》 收集:蒯超峦 编辑:栀子花女孩
[详情]分类:知识库时间:12:08
本知识点包括:1、SOV/SOM是什么?AIDMA和AIDAS理论代表什么...